Conteúdos
- Cadastre-se numa conta do Omeka
- Crie um novo site do Omeka
- Você tem um novo site do Omeka!
- Um site vazio no Omeka
- Instale alguns plugins
- Configurar o seu site para português (nota da tradução)
- Trocar temas
- Temos um novo tema!
- Adicione um item
- Descreva o seu novo item
- Uma questão complexa
- Anexe um ficheiro ao registo do seu item
- Você tem um item!
- Esta não é a página pública para o seu item
- Esta é a página pública para o seu item
- Crie uma coleção
- Insira informações sobre a sua coleção
- Adicione itens à sua coleção
- Escolha a coleção
- Veja a sua nova coleção
- Recursos Adicionais
O Omeka.net facilita a criação de websites para mostrar coleções de itens.
Cadastre-se numa conta do Omeka
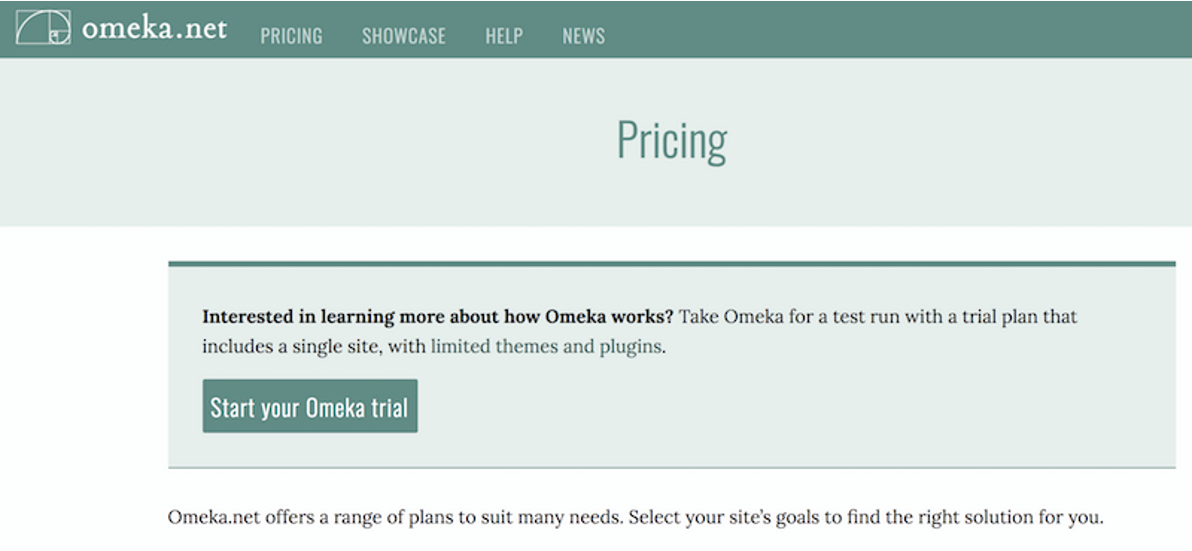
Cadastre-se na conta de teste
Entre em www.omeka.net e clique em Sign Up (Cadastre-se). Escolha o Plano de Teste. Preencha o formulário de cadastro. Verifique o seu e-mail pelo link de ativação da conta.
Crie um novo site do Omeka
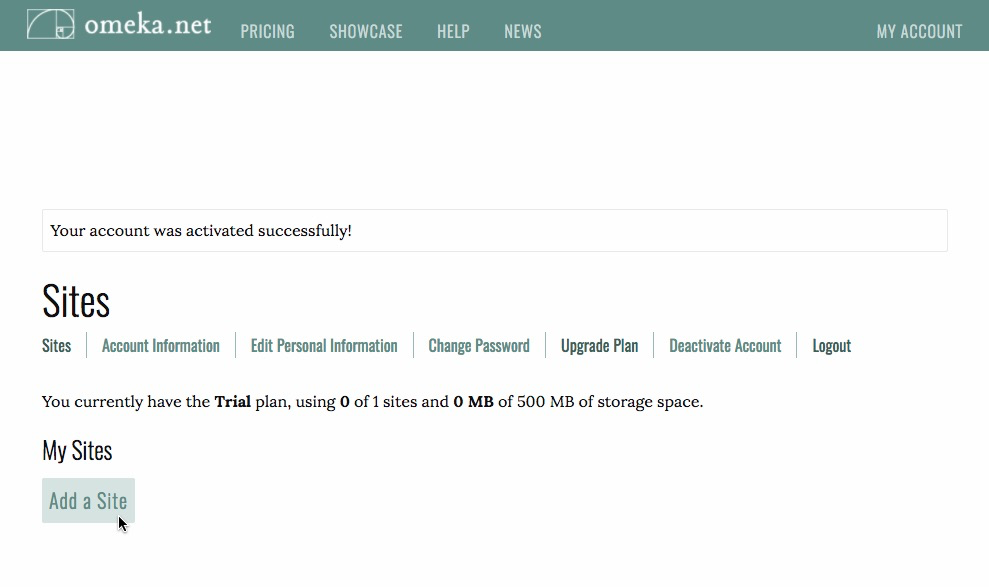
Página da conta do Omeka.net
Depois de clicar no link no seu e-mail, clique em Add a Site (Adicionar um site).
Preencha a informação sobre o URL do seu site, o título que quer usar e a descrição que preferir. Clique em Add Your New Site (Adicione o seu novo site).
Você tem um novo site do Omeka!
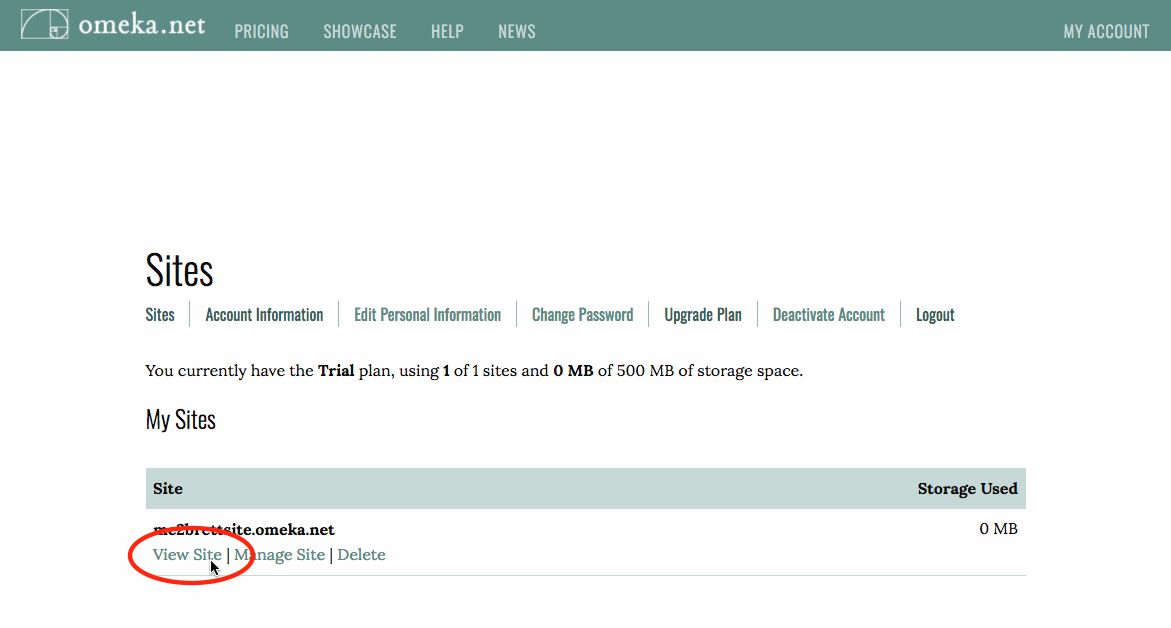
Veja o seu site
Para ver o seu site, clique em View Site (Ver Site).
Um site vazio no Omeka
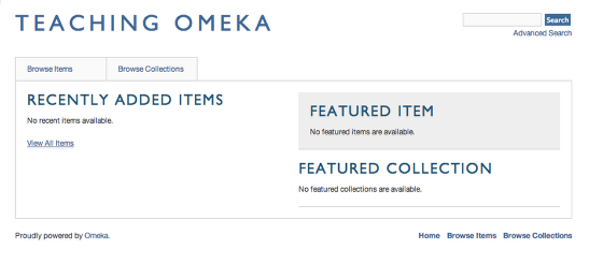
Vista pública do site
Esse é o seu site vazio do Omeka esperando para ser preenchido. Para retornar ao painel de controle (dashboard) clique no botão Back (Retornar) ou escreva http://www.omeka.net/dashboard. Agora, clique em Manage Site (Administre o site).
Instale alguns plugins
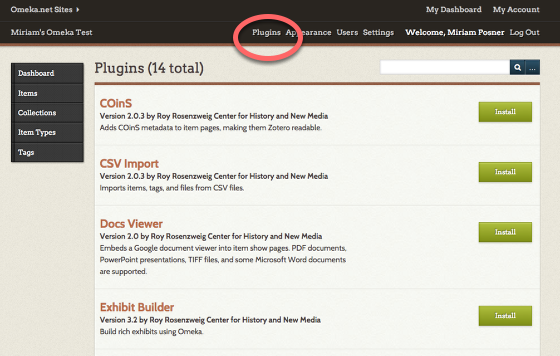
Página dos Plugins
O seu site do Omeka vem com plugins que oferecem funções adicionais. Precisamos ativá-los. Para fazer isso, clique no item Plugins no menu, no canto superior direito. Na página seguinte, clique no botão Install (Instalar) em Exhibit Builder (construtor de exposições) (deixe as opções como estão na página seguinte) e em Simple Pages (Páginas simples).
Configurar o seu site para português (nota da tradução)
A configuração padrão do Omeka é em inglês. Porém, podemos mudar a língua do seu site para português (pt-BR e pt-PT) através de um Plugin. Para realizar essa configuração, siga os passos a seguir:
- Clique em Manage Site (Administrar Site) no Menu Principal.
-
Clique em Plugins no menu superior ou acesse os Plugins através do link
https://nome_do_seu_site.omeka.net/admin/plugins, sendonome_do_seu_siteo nome escolhido para o seu site. -
Encontre o Plugin Locale e clique no botão Install (Instalar). Ao clicar, a sua tela ficará parecida com a imagem abaixo.
-
Ao clicar em instalar, aparecerá uma página com as opções de tradução. Escolha Português - Brasil (pt_BR) ou Português - Portugal (pt_PT).
- Clique em Save Changes (Salvar Mudanças)
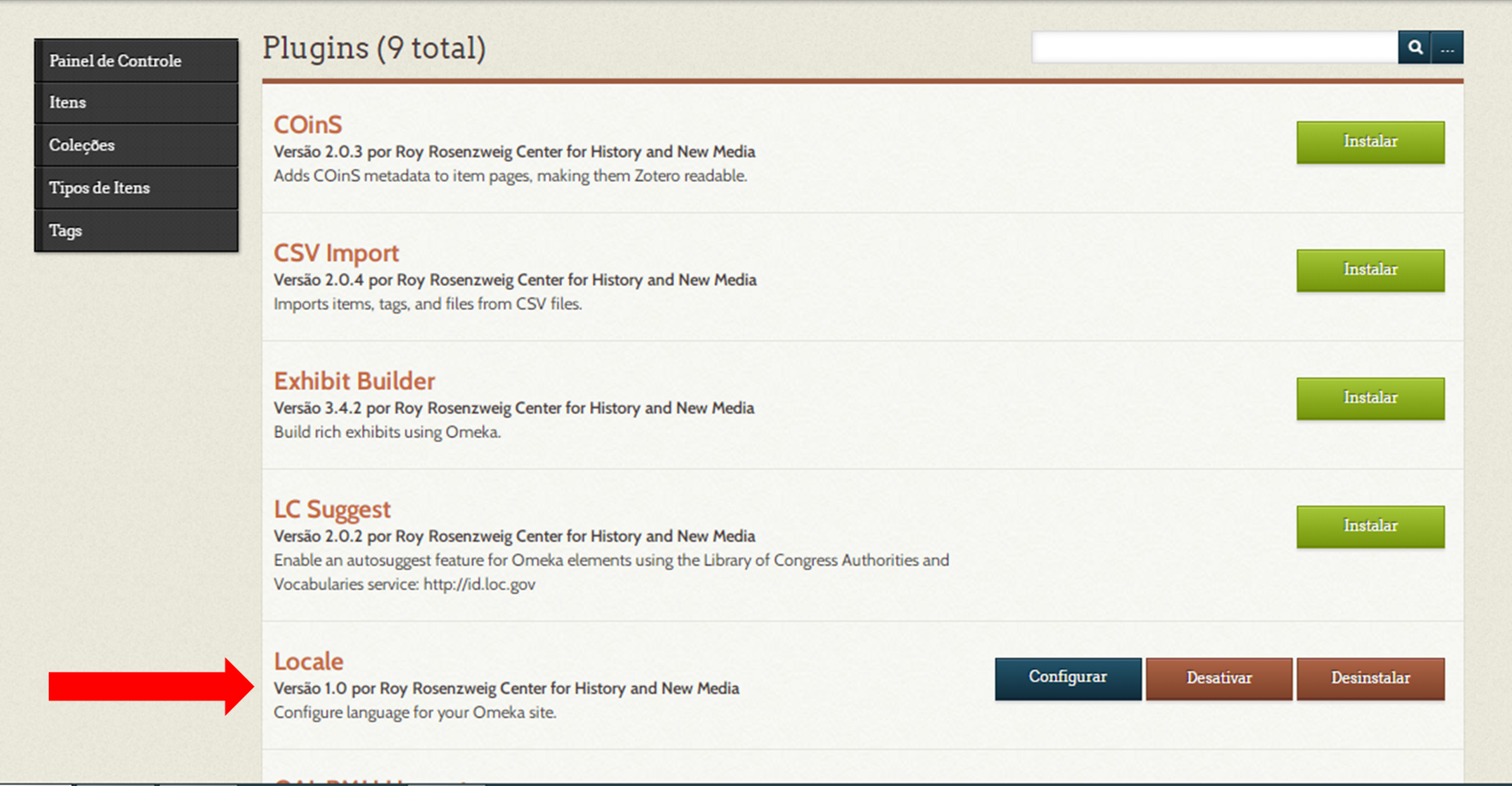
A sua tela ficará parecida com a imagem acima. Nela, o Plugin Locale está indicado.
Agora, o seu site e o painel de controle estarão em português.
Trocar temas
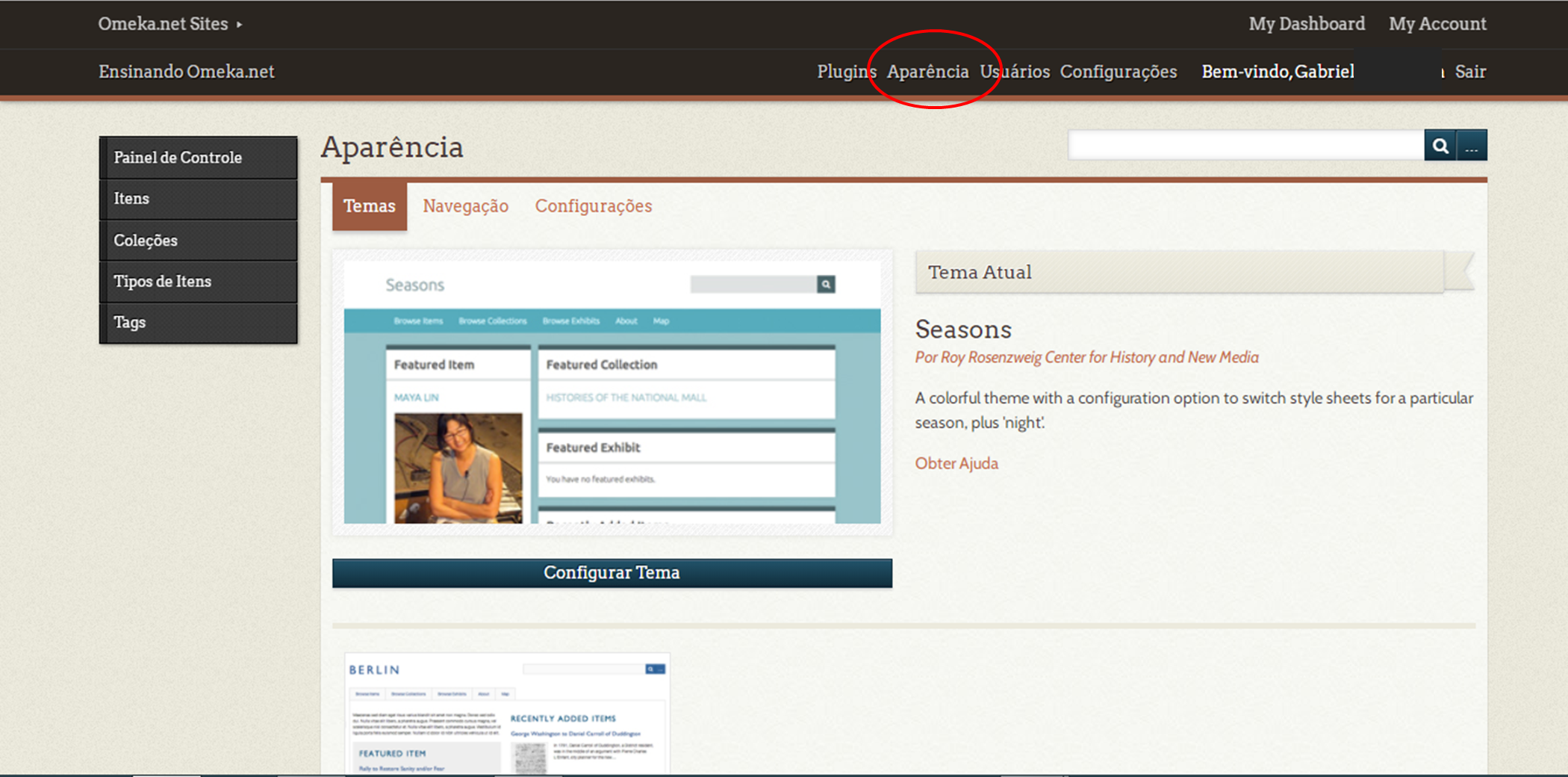
Página de Configuração dos Temas
O Omeka permite que a aparência do site público seja alterada por meio dos temas. Para fazer isso, clique em Aparência (Appearence, à direita do canto superior do seu painel de controle). Mude os temas selecionando uma das opções disponíveis na página. Clique o botão verde Utilizar este tema (Use this theme) para atualizar o seu novo tema. Visite, então, o seu site público clicando no nome do seu site, no canto superior esquerdo da página.
Temos um novo tema!

Vista pública com o novo tema
Confira o seu novo tema e volte para o seu painel de controle. É possível retornar para o seu antigo tema, continuar com esse ou selecionar uma das outras opções.
Adicione um item
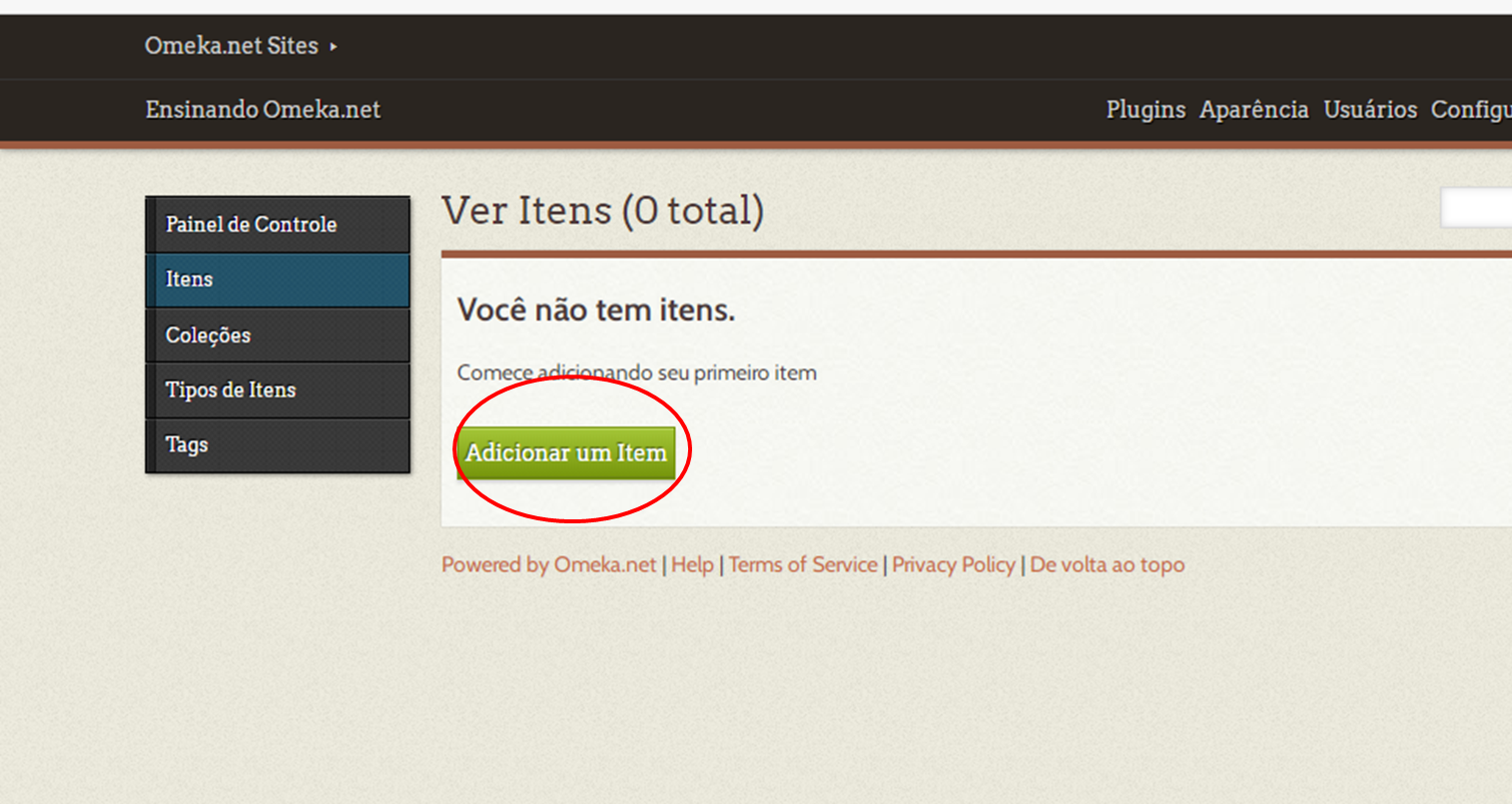
Adicione um item
Clique em Itens no lado esquerdo do menu e depois (naturalmente!) Adicione um item (Add an item).
Descreva o seu novo item
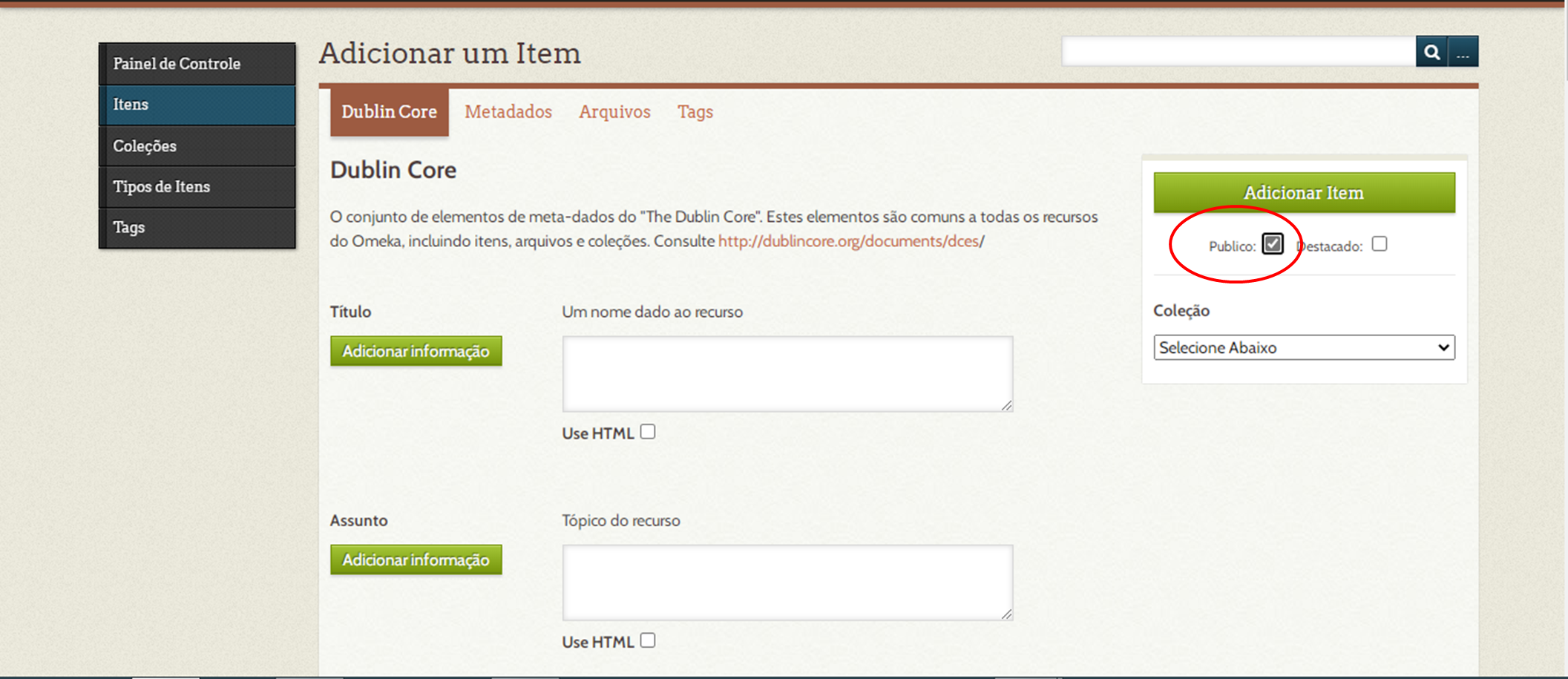
Torne o seu item público usando a caixa de seleção assinalada
Lembre, Dublin Core refere-se às informações descritivas (metadados) que você insere sobre um item. Todas essas informações são opcionais e não há como inseri-las incorretamente. Tente, porém, ser consistente.
Não se esqueça de clicar na caixa de seleção Público (Public) para que o seu item fique visível para o público em geral. Se você não clicar nessa caixa, apenas pessoas cadastradas no seu site poderão ver o item.
Para adicionar múltiplos campos - por exemplo, se você quiser adicionar vários assuntos ao seu item - use o botão verde Adicionar informação (Add input) à esquerda das caixas de texto.
Uma questão complexa

O que é isto?
Eu estou a criar um registo de item para o meu cachorro, Boris. Mas eu estou a descrever o Boris ele mesmo ou uma fotografia do Boris? No caso da primeira opção, o Criador seria… bem, suponho que isso dependa das suas crenças religiosas. Se é o segundo caso, o criador seria Brad Wallace, quem tirou a foto.
A decisão sobre descrever um objeto ou a representação de um objeto é sua. Uma vez que tenha decidido, seja consistente.
Anexe um ficheiro ao registo do seu item
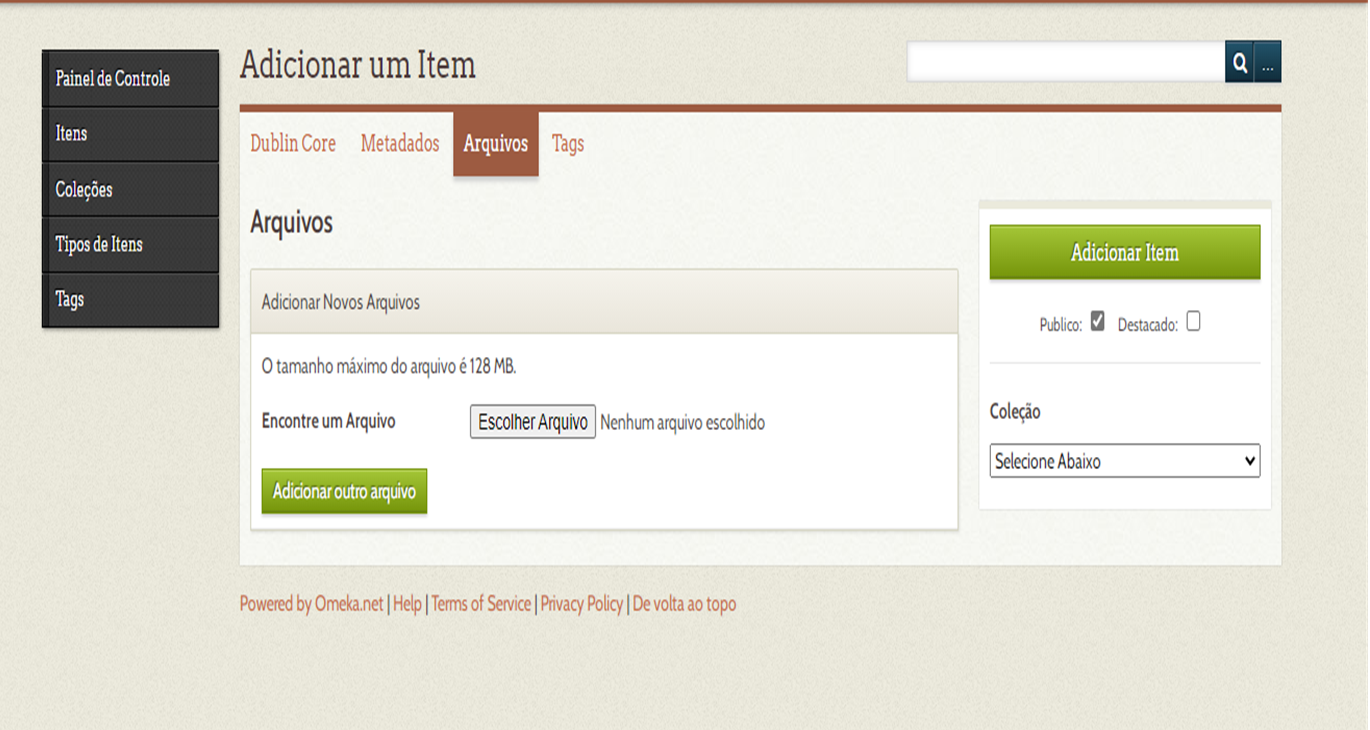
Adicionando ficheiros a um item
Uma vez que terminamos de adicionar os metadados do Dublin Core, podemos anexar um ficheiro ao registo do seu item clicando em Arquivos (Ficheiros em PT_PT / Files), no topo do formulário de Dublin Core. (Não é necessário clicar em Adicionar Item antes de fazer isso; o Omeka irá salvar automaticamente essa informação). Podemos adicionar múltiplos ficheiros, mas saiba que o plano Básico apenas vem com 500 MB de espaço de armazenamento.
Tendo adicionado o ficheiro ou os ficheiros, podemos adicionar Tags (Etiquetas em PT_PT) clicando no botão. Também podemos clicar em Metadados (Meta-dados do Tipo de Item em PT_PT / Item Type Metadata) para escolher a tipologia - pessoa, lugar, animal, vegetal, mineral - do seu item. Se não encontrar um tipo de item apropriado para o seu item, não se preocupe. Nós podemos adicionar um novo tipo de item depois.
Quando tudo estiver pronto, clique no botão verde Adicionar item.
Você tem um item!
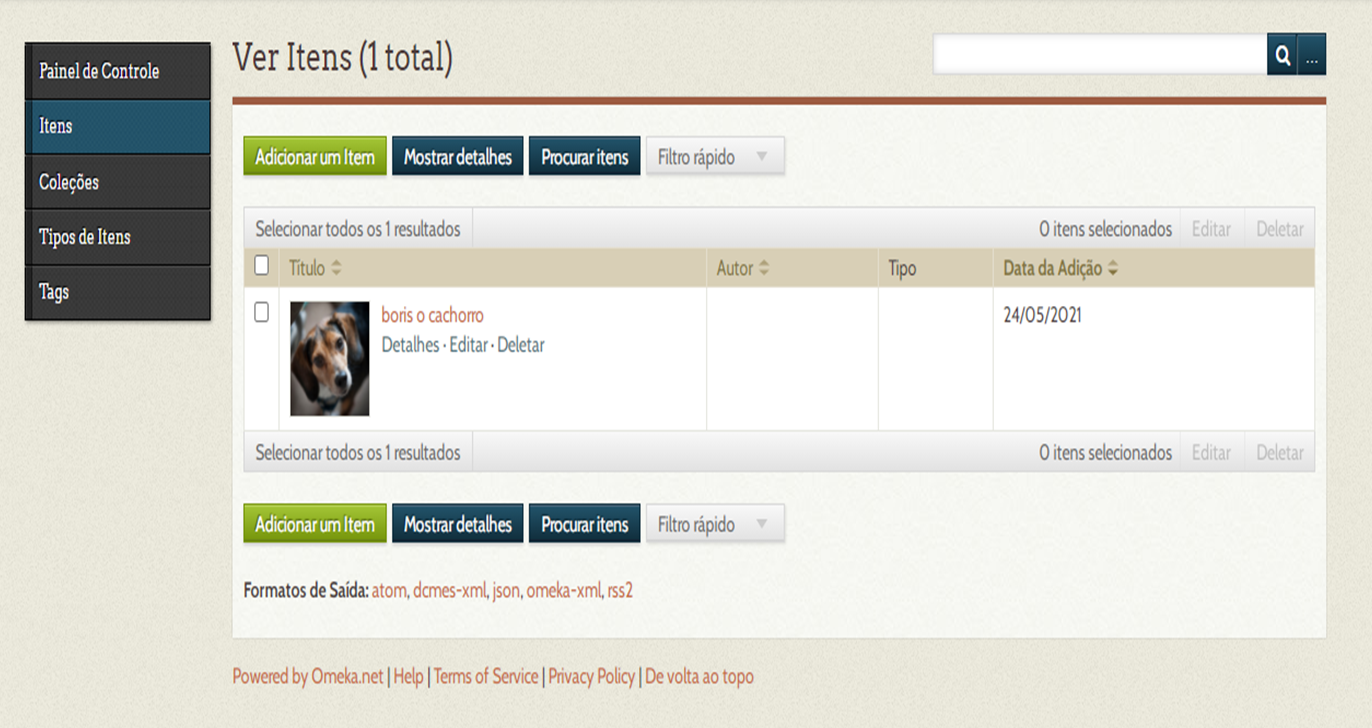
Explorar itens, vista de administrador
Esta lista contém todos os itens que foram adicionados. Se o item não fosse público, estaria escrito Privado depois do título. Para ver como a página do seu novo item se parece, clique no nome do item.
Esta não é a página pública para o seu item
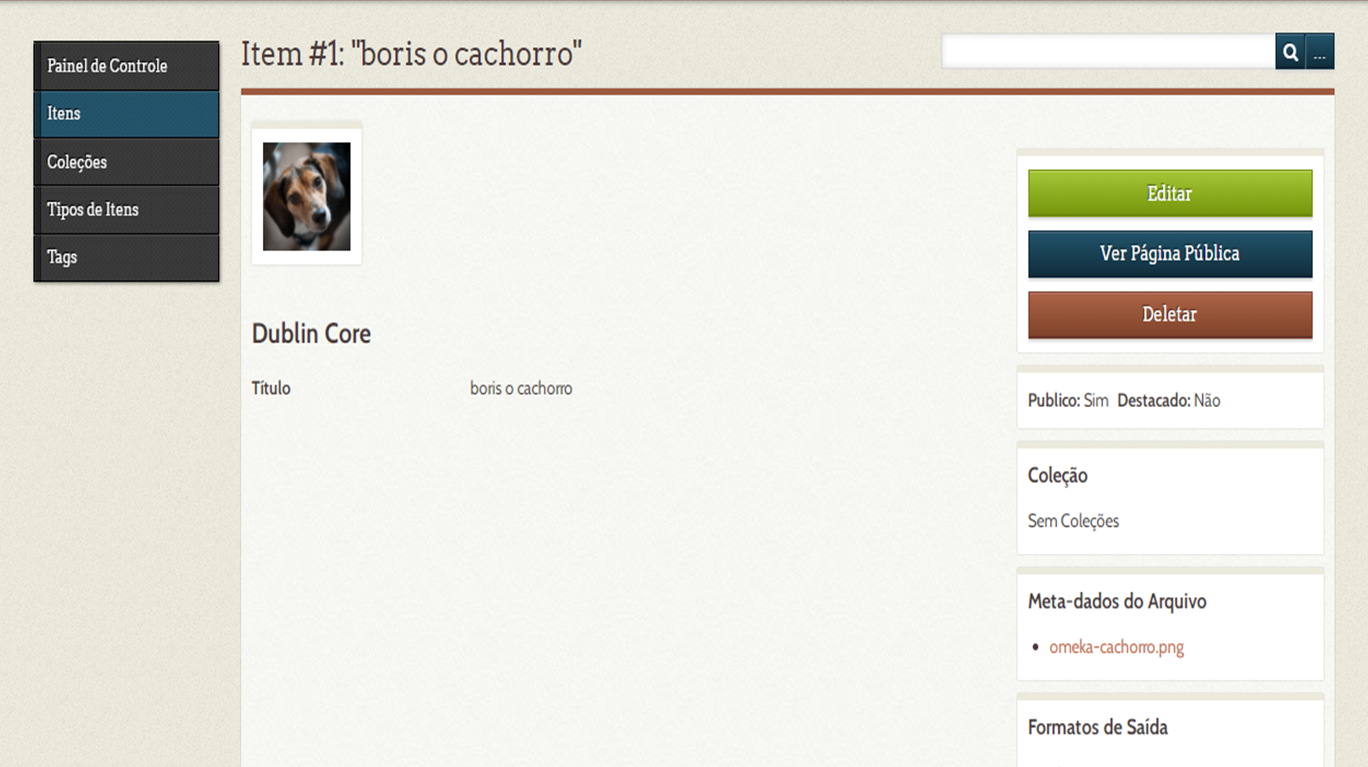
Página de Item, vista de administrador
Pode parecer, mas essa página não é o que um usuário não-cadastrado irá ver quando navegar para a página do seu item. Para ver o que um usuário veria, clique no botão azul Ver a Página Pública, à direita. (Ou você pode editar o item clicando em Editar na direita).
Esta é a página pública para o seu item
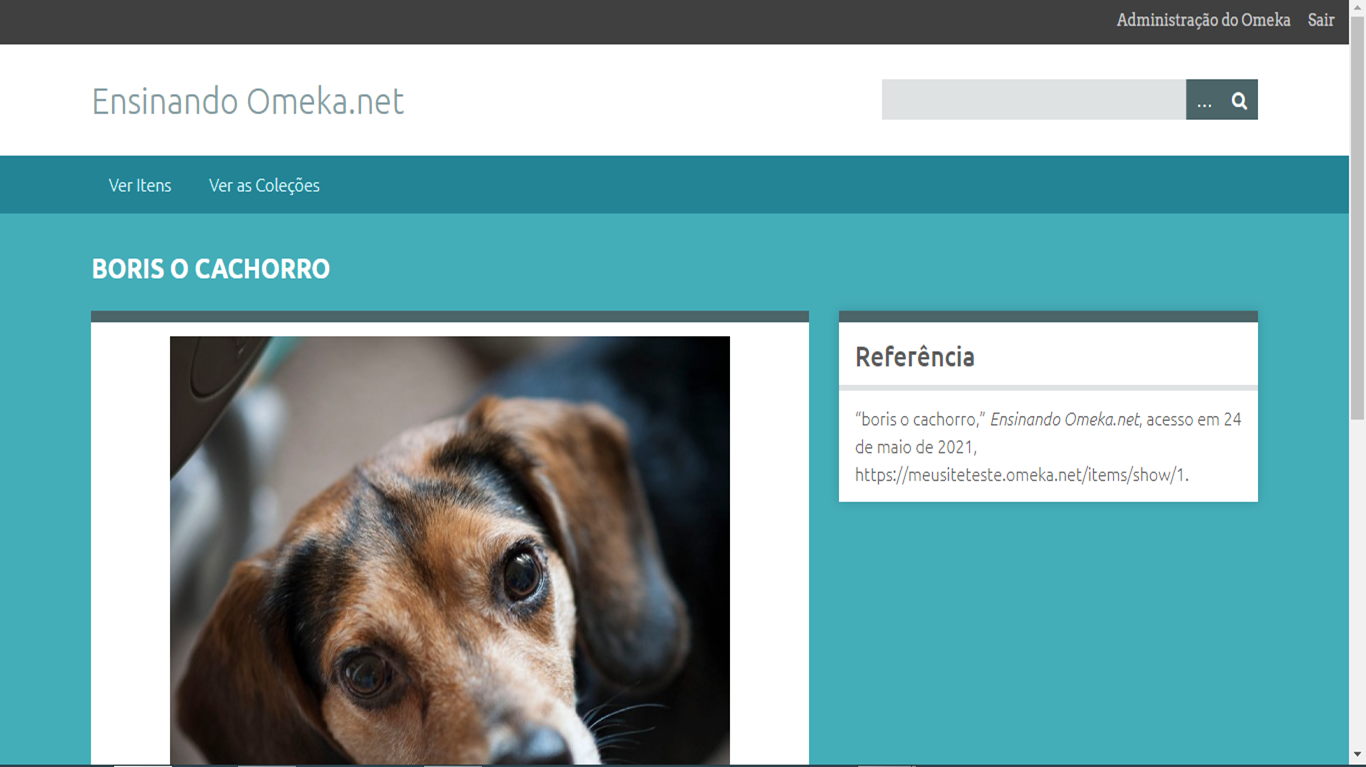
Página do item, vista pública
Isso é o que o usuário geral verá se ele navegar pela sua página.
Crie uma coleção

Criar uma coleção
É possível começar a ordenar a sua lista de itens agrupando-os em coleções. Para fazer isso, retorne para o painel de controle (Dashboard), clique na aba de Coleções (Collections) e clique em Adicionar uma coleção.
Insira informações sobre a sua coleção
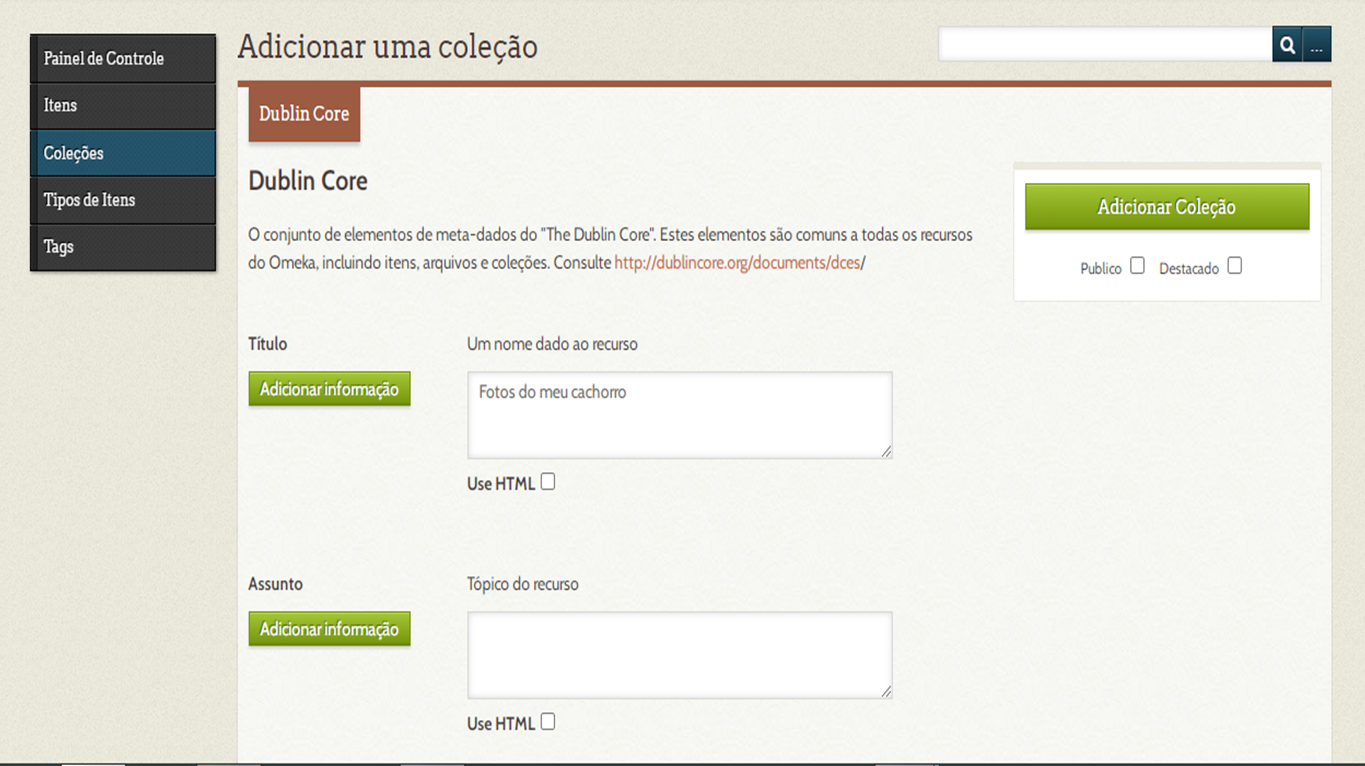
Adicionar metadados da coleção
No Omeka, os metadados são fundamentais! Insira alguma informação sobre a sua nova coleção e lembre-se de clicar no botão Público perto do fim da página. Então salve a coleção.
Adicione itens à sua coleção
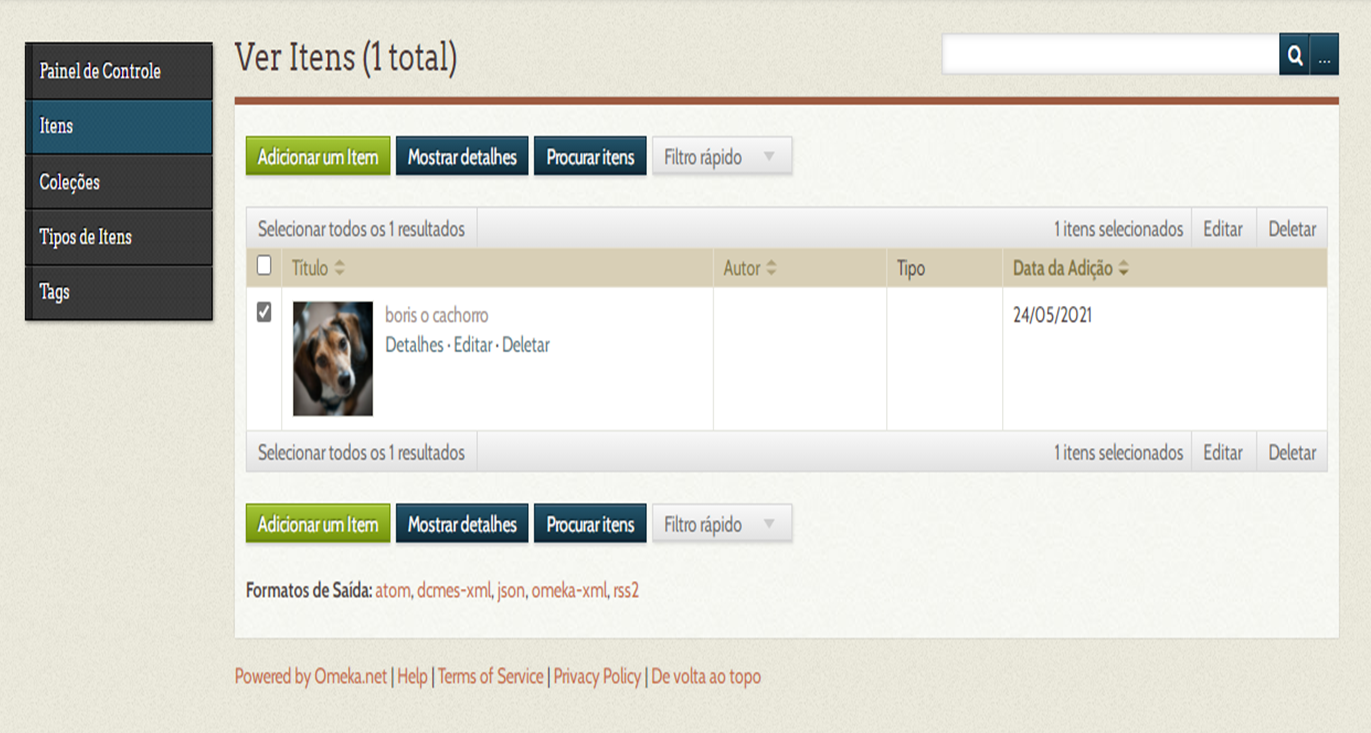
Clique na caixa seleção de cada item para editar
Para preencher a coleção que acabou de criar, clique na aba de Itens. Da sua lista Ver Itens (Explorar Itens em PT_PT), clique nas caixas de verificação dos itens que pertencem à sua nova coleção. Então clique no botão Editar.
Escolha a coleção
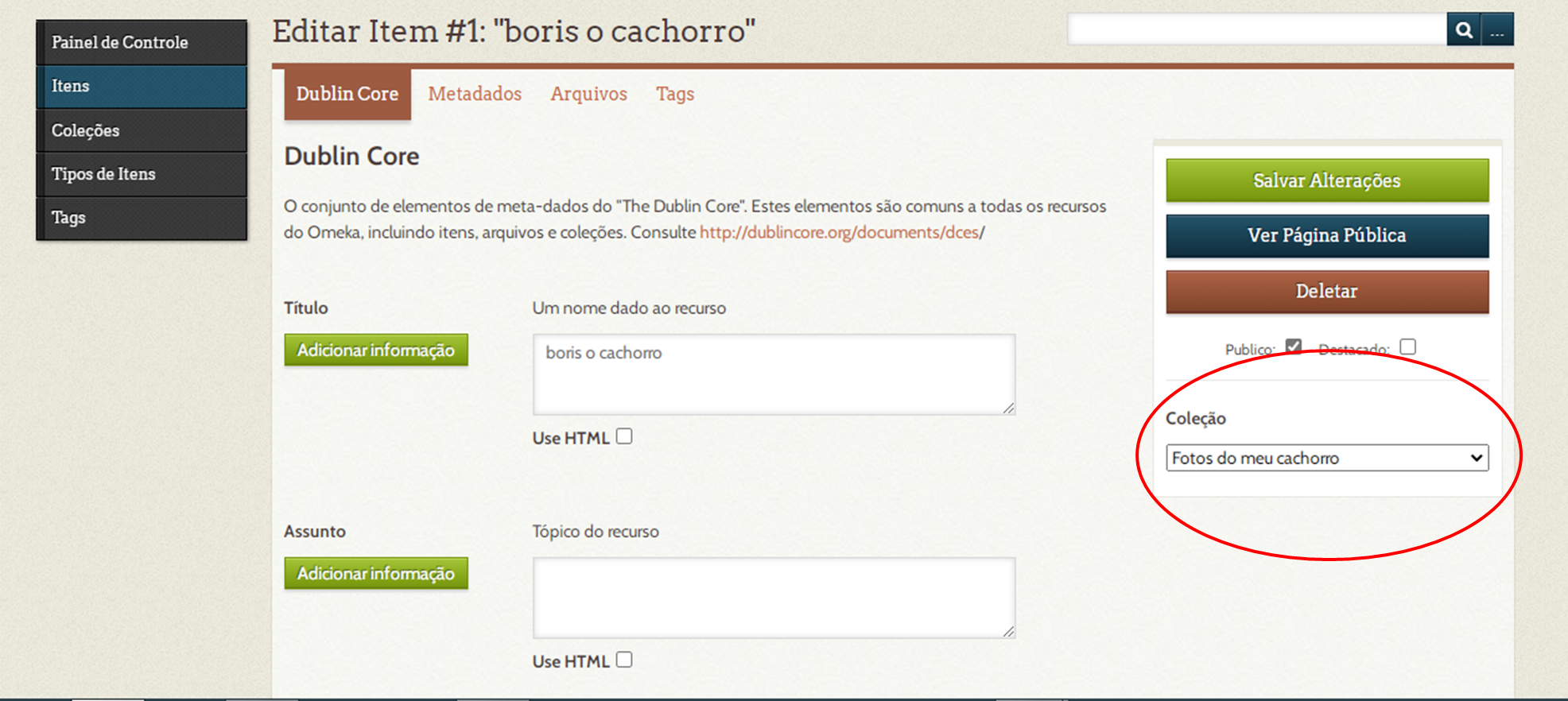
Escolha uma coleção do menu suspenso
Na página Editar Itens (Editar Itens em Lote em PT_PT), selecione a Coleção à qual gostaria de adicionar os seus itens. (Além disso, tenha atenção a todas as outras coisas que podem ser feitas nessa página).
Veja a sua nova coleção
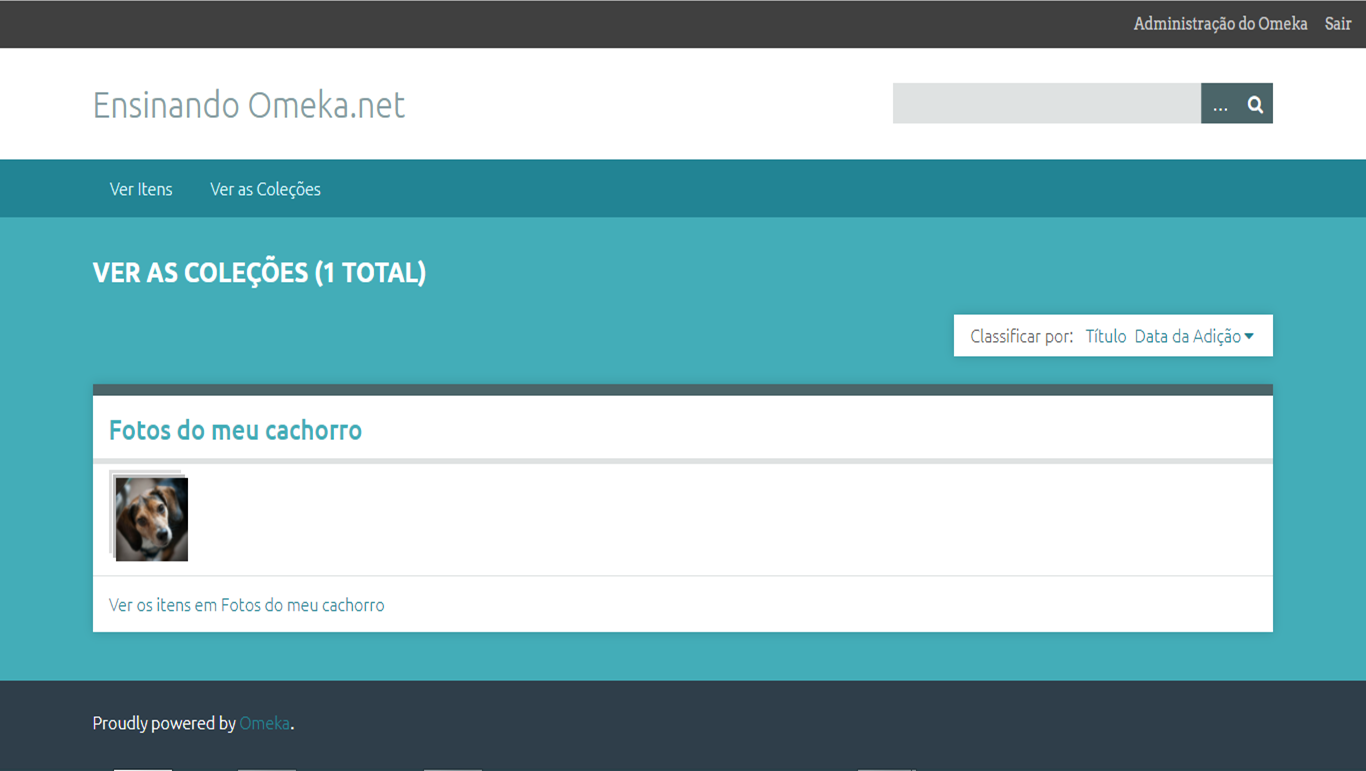
Ver coleção, vista pública
Retorne para o seu site público. Se clicarmos na aba de Ver Coleções (Explorar as Colecções em PT_PT) na face pública do seu site, deverá haver agora uma nova coleção contendo os itens que foram identificados.
Agora que alguns itens foram adicionados e agrupados numa coleção, dedique algum tempo para editar ainda mais o seu site. Ele está a começar a tomar forma agora que há tanto itens individuais como unidades temáticas, mas o Omeka pode fazer ainda mais. Iremos falar sobre isso numa próxima lição.
Recursos Adicionais
A equipe do Omeka compilou ótimos recursos nas páginas de ajuda(em inglês) do software.