Contenidos
- Crea tu nuevo sitio en Omeka
- ¡Ahora tienes un nuevo sitio en Omeka!
- Un sitio vacío de Omeka
- Cambia de plantilla
- ¡Ahora tienes una nueva plantilla!
- Instala algunos plugins
- Añade un ítem a tu archivo
- Describe tu nuevo ítem
- Una cuestión compleja
- Adjunta un archivo al registro de tu ítem
- ¡Ya tienes un ítem!
- Esta no es la página pública de tu ítem
- Esta es la página pública para tu ítem
- Crea una colección
- Introduce información sobre tu colección
- Añade ítems a tu colección
- Escoge la colección
- Revisa tu nueva colección
- Recursos adicionales
Omeka.net facilita la creación de sitios web para mostrar colecciones de ítems.
Nota de la traductora: Antes de empezar es importante aclarar las diferencias entre Omeka.net y Omeka.org. Este tutorial es sobre Omeka.net, una plataforma de publicación en línea que permite a cualquier persona con una cuenta de acceso crear o colaborar en un sitio web para exhibir colecciones y construir exposiciones digitales. Omeka.net es una extensión de Omeka.org que está disponible para bajar e instalar en un servidor de tu propiedad. La traducción al español del tutorial de The Programming Historian sobre cómo instalar Omeka en un servidor se encuentra en proceso. al Regístrate para abrir una cuenta en Omeka —————————-

Regístrate para una cuenta de prueba
Entra a www.omeka.net y haz clic en Sign Up. Elige el plan “Omeka trial” (Plan de prueba). Rellena el formulario de registro. Revisa tu correo electrónico y haz clic en el enlace para activar tu cuenta.
Crea tu nuevo sitio en Omeka
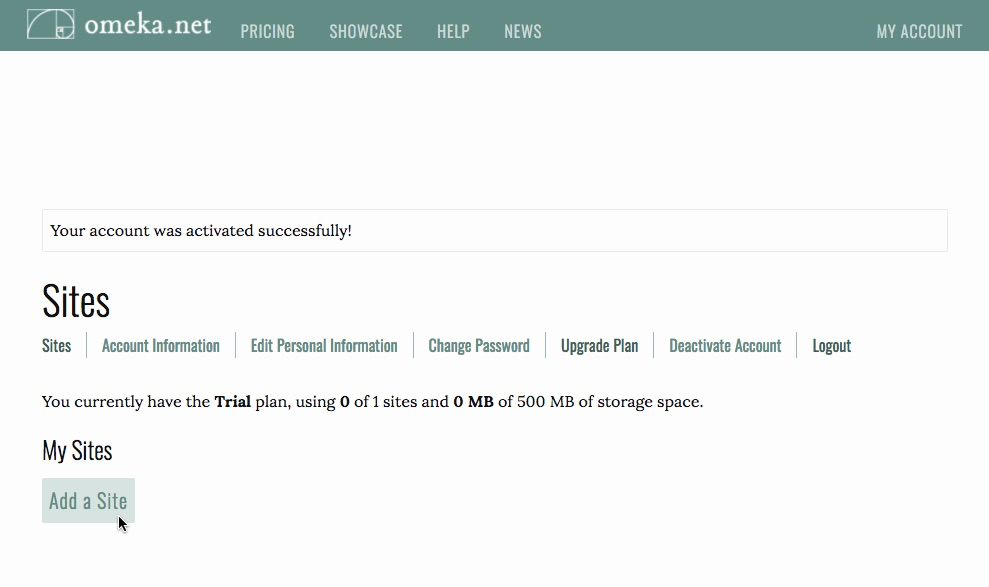
Página de la cuenta de Omeka.net
Tras hacer clic en el enlace en tu correo electrónico, haz clic en Add a Site (Añadir un sitio).
Llena la información sobre el URL de tu sitio, el título que quieres usar y si quieres una descripción. Haz clic en Add Your Site (Añade tu sitio).
¡Ahora tienes un nuevo sitio en Omeka!
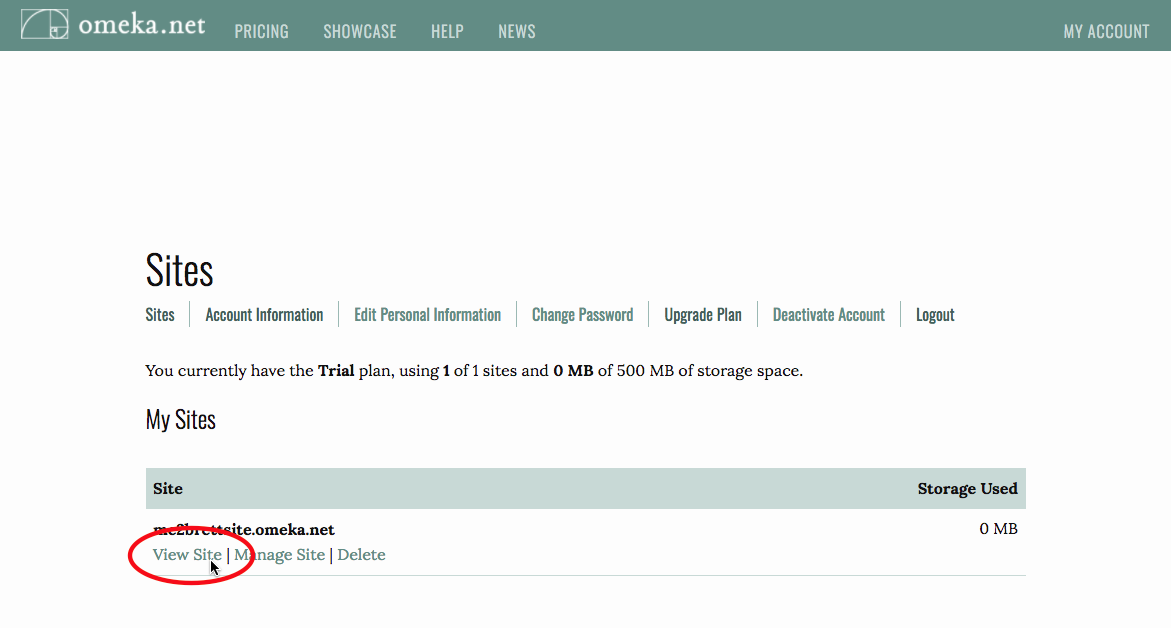
Ver sitio
Para ver tu sitio, haz clic en View Site (Ver sitio).
Un sitio vacío de Omeka
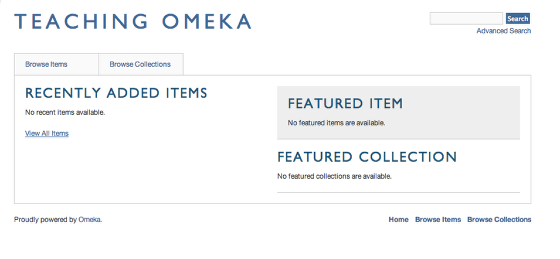
Vista pública
Este es tu sitio vacío de Omeka esperando a ser llenado. Para regresar a tu panel de control (dashboard) haz clic en el botón Back (Atrás) o escribe http://www.omeka.net/dashboard. Esta vez haz clic en Manage Site (Administra el sitio).
Cambia de plantilla
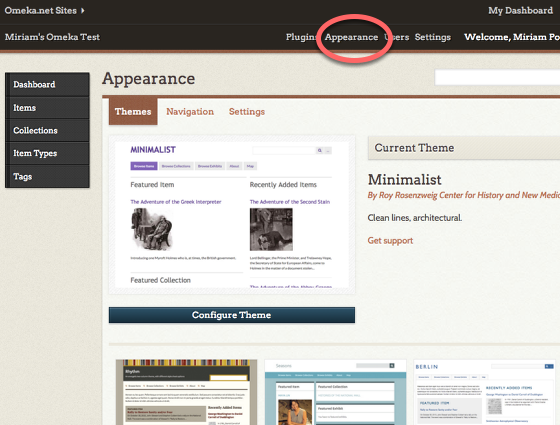
Página de configuración de plantillas
Omeka te permite cambiar la apariencia de tu sitio público por medio de las plantillas (themes). Para hacer esto, haz clic en Appearance (Apariencia) (en la esquina superior derecha de tu panel de control / dashboard). Cambia de plantilla seleccionando una de las opciones en la página. Presiona el botón verde Use this theme (Usa esta plantilla) para activar la nueva plantilla. Después visita tu sitio público haciendo clic en el nombre de tu sitio en la esquina superior izquierda de la página.
¡Ahora tienes una nueva plantilla!
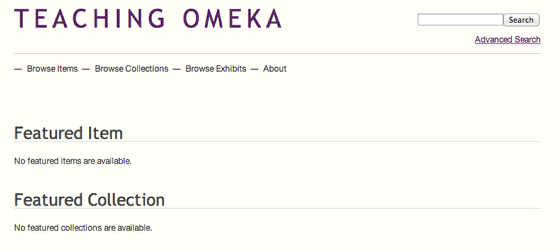
Vista pública con la nueva plantilla
Una vez hayas revisado tu nueva plantilla, regresa al tu panel de control (dashboard). Puedes regresar a tu plantilla antigua, quedarte con este o seleccionar una de las otras opciones.
Instala algunos plugins
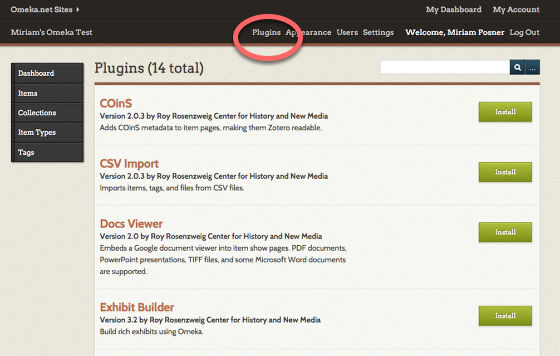
Página de plugins
Tu sitio de Omeka viene con plugins que ofrecen funciones adicionales. Necesitamos habilitarlos. Para hacer esto, haz clic en el menú Plugins en la parte superior. En la siguiente página haz clic en el botón Install (Instalar) para Exhibit Builder (Constructor de exposiciones) (deja las opciones como están en la página siguiente ) y para Simple Pages (Páginas simples).
Añade un ítem a tu archivo
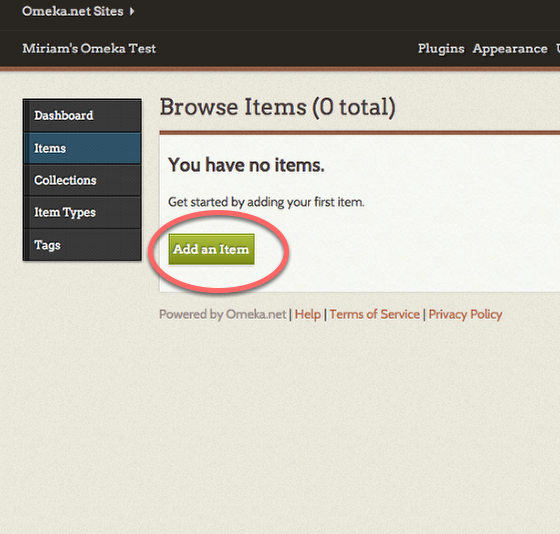
Add and Item (Añade un ítem)
Haz clic en Items en el menú del lado izquierdo y después (¡naturalmente!) haz clic en Add an item (Añade un ítem).
Describe tu nuevo ítem
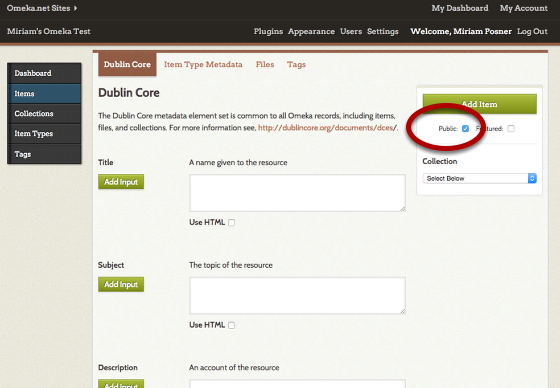
Haz tu ítem público marcando la caja que está circulada acá
Recuerda, Dublin Core se refiere a la información descriptiva que introducirás sobre tu ítem. Toda esta información es opcional y no hay forma de que lo hagas incorrectamente. Pero trata de ser consistente.
Asegúrate de marcar la caja de Public para que tu ítem sea visible por el público general. Si no marcas esa caja, solamente las personas que hayan iniciado sesión en tu sitio podrán ver el ítem.
Para añadir múltiples campos —por ejemplo, si quieres añadirle múltiples temas (subjects) a tu ítem— usa el botón verde Add input situado a la izquierda de las cajas de texto.
Una cuestión compleja

¿Qué es esto?
Estoy creando un registro de un ítem para mi perro Bertie. Pero, ¿estoy describiendo al mismo Bertie o una fotografía de Bertie? Si es lo primero, el Creator sería… bueno, supongo que eso depende de tus creencias religiosas. Si es lo segundo, el creador sería Brad Wallace, quien tomó la foto.
La decisión de si vas a describir un objeto o la representación del objecto es tuya. Una vez hayas decidido sé consistente.
Adjunta un archivo al registro de tu ítem
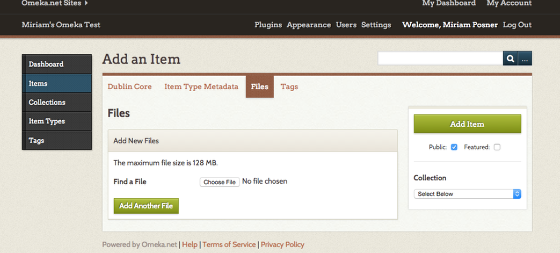
Adjuntando archivos a un ítem
Una vez hayas terminado de añadir metadatos Dublin Core, puedes adjuntar un archivo a tu ítem haciendo clic en Files en la parte superior del formulario de Dublin Core. (No tienes que hacer clic en Add Item, antes de hacer esto; Omeka guardará automáticamente tu información). Puedes adjuntar múltiples archivos, pero ten encuenta que el plan básico solo viene con 500 MB de espacio de almacenamiento.
Una vez hayas añadido un archivo o archivos, puedes añadir Tags (Etiquetas) haciendo clic en el botón. También puedes hacer clic en Item Type Metadata (Tipos de metadatos del ítem) para seleccionar el tipo de objeto —persona, lugar, animal, vegetal, mineral— que sea tu ítem. Si no ves el tipo apropiado de ítem para tu ítem, no te preocupes. Más adelante podremos añadir un nuevo tipo de ítem.
Cuando hayas acabado haz clic en el botón verde Add Item (Añadir ítem).
¡Ya tienes un ítem!
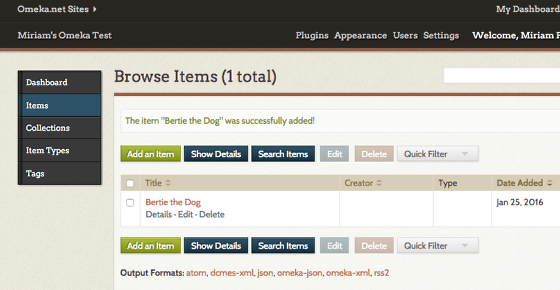
Explora ítems, vista de administrador
Esta lista contiene todos los ítems que has añadido. Si el ítem no estuviera público, tendría (Private) después del título. Para ver cómo se ve la página de tu nuevo ítem haz clic en el nombre del ítem.
Esta no es la página pública de tu ítem
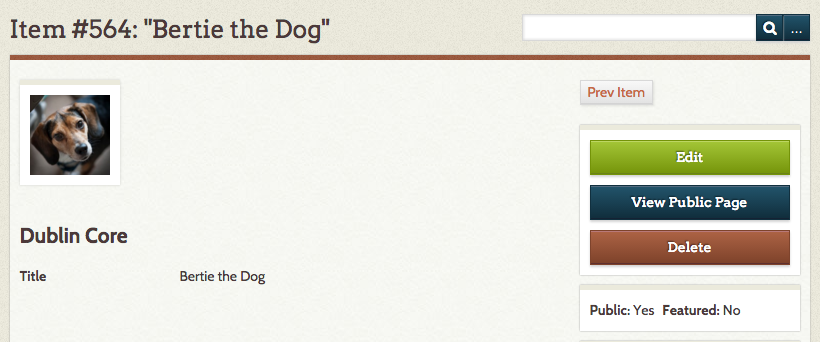
Vista del ítem, vista de administrador
Podría parecer que lo es, pero esta página no es lo que un usuario que no ha iniciado sesión verá cuando navegue por la página de tu ítem. Para ver lo que un usuarío vería haz clic en el botón azul View Public Page (Ver Página pública) a la derecha. (O puedes editar el ítem haciendo clic en Edit this item (Editar este ítem) arriba a la derecha).
Esta es la página pública para tu ítem
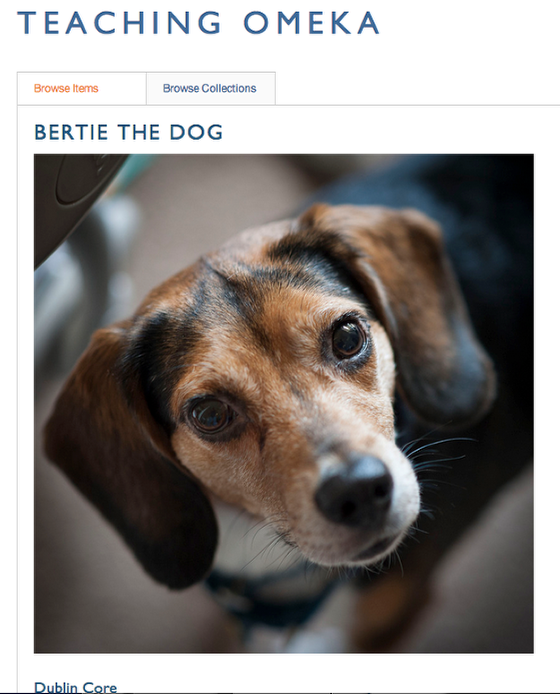
Vista del ítem, vista pública
Esto es lo que un usuario general verá si navega por tu página.
Crea una colección
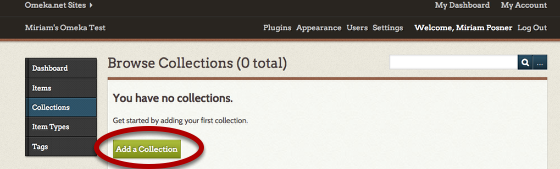
Añade una collección
Puedes empezar a ordenar tu lista de ítems al agruparlos en colecciones. Para hacer esto, regresa a tu panel de control (dashboard) y haz clic en la pestaña Collections (Colecciones) y en Add a Collection (Añade una colección).
Introduce información sobre tu colección
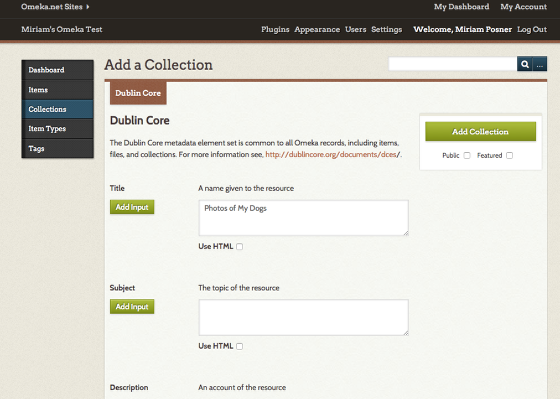
Añade metadatos a tu colección
¡En Omeka, los metadatos son clave! Introduce alguna información sobre tu colección y acuérdate de hacer clic en el botón Public cerca a la parte inferior de la página. Después guarda tu colección.
Añade ítems a tu colección
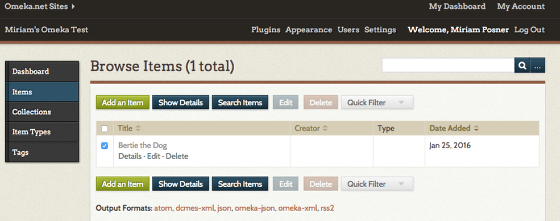
Haz clic en la caja al lado de cada ítem para editar en grupo
Para llenar la colección que acabas de crear haz clic en la pestaña de Items. Desde tu lista de Browse Items, haz clic en las cajas de los ítems que pertenecen a tu nueva colección. Después haz clic en el botón Edit (Editar).
Escoge la colección
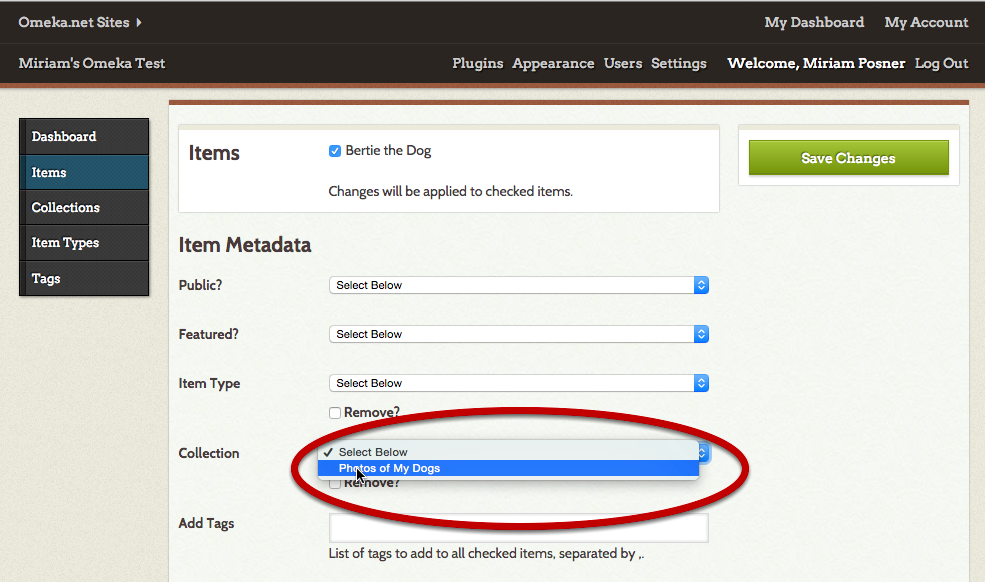
Selecciona una colección del menú desplegable
En la página de Batch Edit Items (Editar ítems en grupo), selecciona la colección a la que le quieres añadir tus ítems. (También ten en cuenta todas las otras cosas que puedes hacer en esta página).
Revisa tu nueva colección
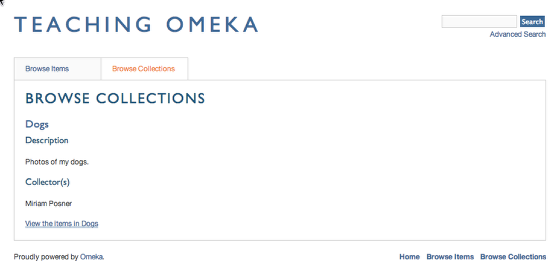
Navega colecciones (Browse collections), vista pública
Regresa a tu sitio público. Si haces clic en la pestaña Browse Collections (Navega colecciones) en el sitio público, debes ahora poder ver la nueva colección que contiene los ítems que identificaste en el paso anterior.
Ahora que has añadido algunos ítems y los has agrupado en una colección, tómate un tiempo para jugar con tu sitio. Está empezando a tomar forma ahora que tienes ítems individuales y unidades temáticas. Pero Omeka puede hacer mucho más. Hablaremos sobre esto en la siguiente lección.
Recursos adicionales
El equipo de Omeka ha compilado un conjunto de muy buenos recursos en las páginas de ayuda del software. Este manual en español contiene información útil para evaluar las ventajas y desventajas de usar Omeka.net u Omeka.org, al igual que instrucciones generales sobre cómo instalar Omeka en tu servidor.