Contents
- Back up your computer
- Install Python 3
- Create a directory
- Install Komodo Edit
- Make a “Run Python” Command in Komodo Edit
- Step 2 – “Hello World” in Python
- Interacting with a Python shell
Thanks to John Fink for providing the basis of this section. These instructions are for Ubuntu 18.04 LTS, but should work for any apt based system such as Debian, or Linux Mint, provided you have sudo installed.
Back up your computer
It is always important to make sure you have regular and recent backups of your computer. This is just good advice for life, and is not limited to times when you are engaged in programming.
Install Python 3
- Open a terminal (Go to Applications, then type
Terminal, then click on the Terminal icon). - Now type:
sudo apt-get install python3 - Enter your password, and then type
Yto finish the install. Note that you probably have Python 3 installed already, so don’t be alarmed if Ubuntu tells you that.
Create a directory
You will keep your Python programs in this directory. It can be anywhere you like, but it is probably best to put it in your home folder. Something like this in your open terminal window should do the trick:
cd ~
mkdir programming-historian
Install Komodo Edit
Komodo Edit is a free and open source code editor, but you have many other text editing options if you prefer. You can
download Komodo Edit at the Komoto Edit Website. Once you’ve
downloaded it, open it with Ubuntu’s package manager, extract it to your
home directory, and follow the installation instructions. If you are
following along with these instructions and have installed Komodo Edit,
open the home folder, go to the Komodo-Edit-11/bin directory, and click
on komodo.
Make a “Run Python” Command in Komodo Edit
- In Komodo Edit, make sure the “Toolbox” sidebar is visible.
- Click the gear icon in the toolbox and select
New Command. - In the top field type “
Run Python File” - In the Command field, type:
%(python3) %F. Then hit the OK button at the bottom of the Add Command window.
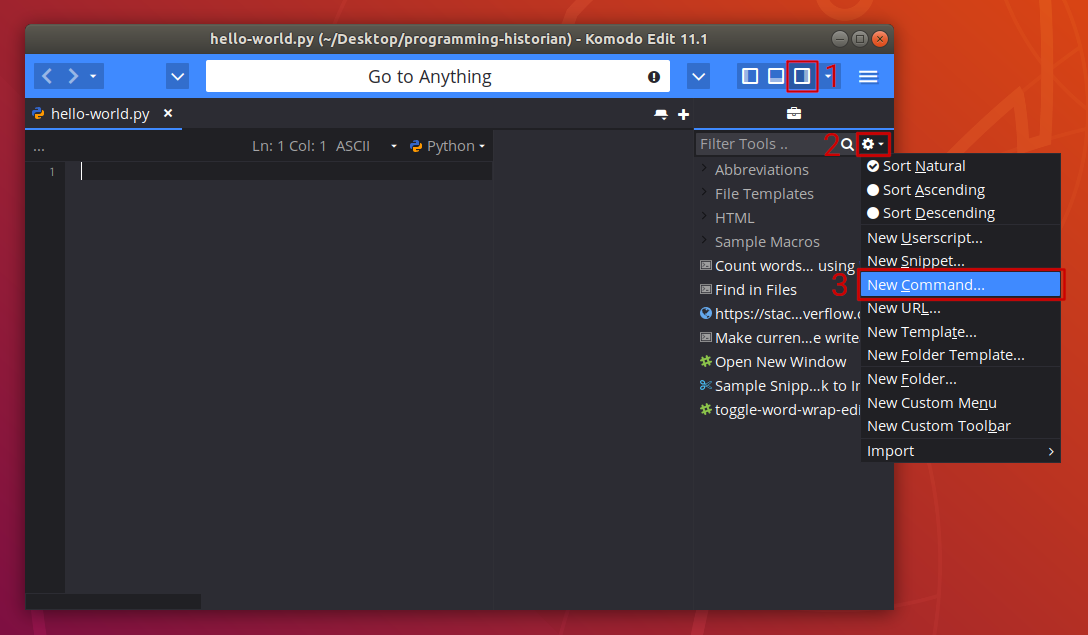
Add new command in Komodo Edit
Step 2 – “Hello World” in Python
It is traditional to begin programming in a new language by trying to create a program that says “hello world” and terminates.
Python is a good programming language for beginners because it is very high-level. It is possible, in other words, to write short programs that accomplish a lot. The shorter the program, the more likely it is for the whole thing to fit on one screen, and the easier it is to keep track of all of it in your mind.
Python is an ‘interpreted’ programming language. This means that there is a special computer program (known as an interpreter) that knows how to follow instructions written in that language. One way to use the interpreter is to store all of your instructions in a file, and then run the interpreter on the file. A file that contains programming language instructions is known as a program. The interpreter will execute each of the instructions that you gave it in your program and then stop. Let’s try this.
In your text editor, create a new file, enter the following two-line
program and save it to your programming-historian directory as
hello-world.py
# hello-world.py
print('hello world')
The “Run Python File” command allows you to execute your program. If you chose another text editor, it might provide similar functionality. If all went well, it should look something like this:

hello world in Komodo Edit on Linux
Interacting with a Python shell
Another way to interact with an interpreter is to use what is known as a shell. You can type in a statement and press the Enter key, and the shell will respond to your command. Using a shell is a great way to test statements to make sure that they do what you think they should.
You can run a Python shell by launching the “Terminal” application. In the Terminal window, type
python3
This will open up the Python prompt, meaning that you can now use Python commands in the shell. Now type
print('hello world')
and press Enter. The computer will respond with
hello world
When we want to represent an interaction with the shell, we will use
-> to indicate the shell’s response to your command, as shown below:
print('hello world')
-> hello world
On your screen, it will look more like this:
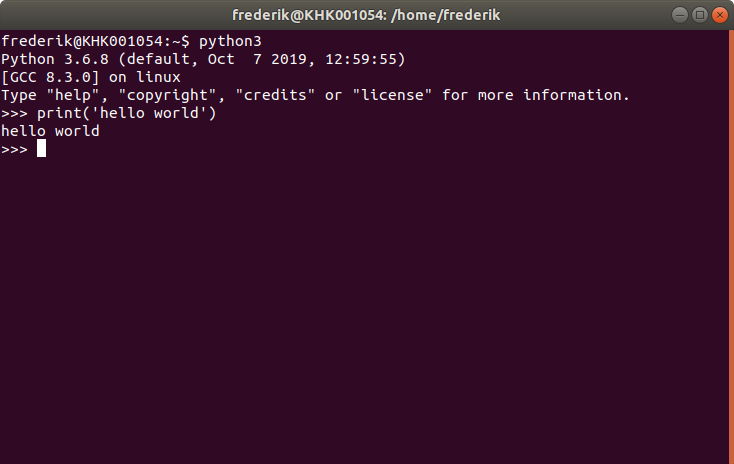
hello world in Terminal on Linux
Now that you and your computer are up and running, we can move onto some more interesting tasks. If you are working through the Python lessons in order, we suggest you next try ‘Understanding Web Pages and HTML‘