Contents
- Lesson Goals
- Files Needed For This Lesson
- Creating HTML with Python
- “Hello World” in HTML using Python
- Using Python to Control Firefox
- Suggested Readings
- Code Syncing
Lesson Goals
This lesson uses Python to create and view an HTML file. If you write programs that output HTML, you can use any browser to look at your results. This is especially convenient if your program is automatically creating hyperlinks or graphic entities like charts and diagrams.
Here you will learn how to create HTML files with Python scripts, and how to use Python to automatically open an HTML file in Firefox.
Files Needed For This Lesson
obo.py
If you do not have these files from the previous lesson, you can download programming-historian-5, a zip file from the previous lesson.
Creating HTML with Python
At this point, we’ve started to learn how to use Python to download online sources and extract information from them automatically. Remember that our ultimate goal is to incorporate programming seamlessly into our research practice. In keeping with this goal, in this lesson and the next, we will learn how to output data back as HTML. This has a few advantages. First, by storing the information on our hard drive as an HTML file we can open it with Firefox and use Zotero to index and annotate it later. Second, there are a wide range of visualization options for HTML which we can draw on later.
If you have not done the W3 Schools HTML tutorial yet, take a few minutes to do it before continuing. We’re going to be creating an HTML document using Python, so you will have to know what an HTML document is!
“Hello World” in HTML using Python
One of the more powerful ideas in computer science is that a file that
seems to contain code from one perspective can be seen as data from
another. It is possible, in other words, to write programs that
manipulate other programs. What we’re going to do next is create an HTML
file that says “Hello World!” using Python. We will do this by storing
HTML tags in a multiline Python string and saving the contents to a new
file. This file will be saved with an .html extension rather than a
.txt extension.
Typically an HTML file begins with a doctype declaration. You saw this when you wrote an HTML “Hello World” program in an earlier lesson. To make reading our code easier, we will omit the doctype in this example. Recall a multi-line string is created by enclosing the text in three quotation marks (see below).
# write-html.py
f = open('helloworld.html','w')
message = """<html>
<head></head>
<body><p>Hello World!</p></body>
</html>"""
f.write(message)
f.close()
Save the above program as write-html.py and execute it. Use File ->
Open in your chosen text editor to open helloworld.html to verify that
your program actually created the file. The content should look like
this:
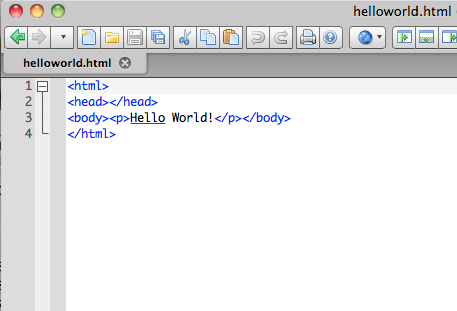
HTML Source Generated by Python Program
Now go to your Firefox browser and choose File -> New Tab, go to the
tab, and choose File -> Open File. Select helloworld.html. You
should now be able to see your message in the browser. Take a moment to
think about this: you now have the ability to write a program which can
automatically create a webpage. There is no reason why you could not
write a program to automatically create a whole website if you wanted
to.
Using Python to Control Firefox
We automatically created an HTML file, but then we had to leave our
editor and go to Firefox to open the file in a new tab. Wouldn’t it be
cool to have our Python program include that final step? Type or copy
the code below and save it as write-html-2.py. When you execute it, it
should create your HTML file and then automatically open it in a new tab
in Firefox. Sweet!
Mac Instructions
Mac users will have to specify to the precise location of the .html
file on their computer. To do this, locate the programming-historian
folder you created to do these tutorials, right-click it and select “Get
Info”.
You can then cut and paste the file location listed after “Where:” and make sure you include a trailing slash (/) to let the computer know you want something inside the directory (rather than the directory itself).
# write-html-2-mac.py
import webbrowser
f = open('helloworld.html','w')
message = """<html>
<head></head>
<body><p>Hello World!</p></body>
</html>"""
f.write(message)
f.close()
#Change path to reflect file location
filename = 'file:///Users/username/Desktop/programming-historian/' + 'helloworld.html'
webbrowser.open_new_tab(filename)
If you’re getting a “File not found” error you haven’t changed the filename path correctly.
Windows Instructions
# write-html-2-windows.py
import webbrowser
f = open('helloworld.html','w')
message = """<html>
<head></head>
<body><p>Hello World!</p></body>
</html>"""
f.write(message)
f.close()
webbrowser.open_new_tab('helloworld.html')
***
Not only have you written a Python program that can write simple HTML, but you’ve now controlled your Firefox browser using Python. In the next lesson, we turn to outputting the data that we have collected as an HTML file.
Suggested Readings
- Lutz, Learning Python
- Re-read and review Chs. 1-17
Code Syncing
To follow along with future lessons it is important that you have the
right files and programs in your “programming-historian” directory. At
the end of each lesson in the series you can download the “programming-historian” zip
file to make sure you have the correct code. If you are following along
with the Mac / Linux version you may have to open the obo.py file and
change “file:///Users/username/Desktop/programming-historian/” to the
path to the directory on your own computer.
- python-lessons6.zip zip sync